SEO対策としてプラグインの「All in one SEO Pack」を導入しようと考えている方。今回は2021年版「All in one SEO Pack」の設定方法と「All in one SEO Pack」の必要性について解説します。
プラグインAll in one SEO Packは本当に必要?
人気プラグインのひとつ「「All in one SEO Pack」については、導入について賛否意見があります。まずは、自分の使っているテーマと「All in one SEO Pack」の相互性を調べてみることをおすすめします。
テーマというのは、
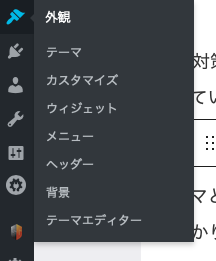
WordPressの左側カテゴリーにあります。【外観】(ハケマーク) → テーマです。ダウンロードしたばかりの状態では、レイアウト表示を含めたテーマを選択するように指示があります(TwentyTwentyなど)。
ちなみに当サイトでは、無料配布されている非常に有能な「cocoon」を採用しています。有料テーマでは「JIN」「THE THOR」などが有名です。どのテーマを選ぶか、無料 or 有料のメリットデメリットについては、別のカテゴリーで解説しているので、合わせて参考にしてください。
COMING SOON 「無料テーマと有料テーマ」どちらがいい?
まずは、テーマの名前とAll in one SEO Packで検索してみます。すると、All in one SEO Packを導入するべきか入れない方がいいか、の検索結果で出てきます。
当サイトの場合は、
cocoon + All in one SEO Pack
と、検索します。
テーマそのものにSEO対策ツールが導入されている場合もあり、All in one SEO Packを導入すること重複するため必要ないと考える人もいるためです。
ちなみに、cocoonのテーマの内部にもSEO対策として
以上のSEO対策ツールが導入されています。ただし、これらがどのように機能しているのか、初心者ではわからないため、当サイトではAll in one SEO Packをインストールしています。
All in one SEO Packを導入することで、
設定が可能になります。なんだかよくわからないという人でも、設定しておけば自分の執筆した記事に対して、SEO対策が十分か目視できるようになるわけです。
これは便利。しかし、All in one SEO Packのデメリットは、容量が重い。
プラグインを必要以上に導入するとサイトが重くなり、表示速度も遅くなってしまいます。そのため、テーマに同様のSEO対策ツールが導入されている場合は、インストールの必要がないというわけです。
または、All in one SEO Packを使ってみてサイトに合わない場合と感じたら削除してもいいでしょう。
SEO対策は、記事を書いてから2〜3ヶ月から半年という長い期間を経てようやく効果が出てきます。あせって同類の記事を書き続けるよりも、特別な記事、ほかにない記事を1本書く方が長い目で見て効率的なのです。
注意: プラグインをインストールする際はWordPress環境などによって不具合が発生してしまう可能性もあります。インストールの前に必ずバックアップを取った上で、自己責任のもとに行ってください。
バックアップの取り方はこちら↓。毎週、自動バックアップに設定しておくと便利ですよ。
2021年度版 All in One Pack のインストール方法
では、ここから All in One SEO Packのインストール方法を説明します。今回はアップグレードした2021年度版のインストールおよび設定方法になります。
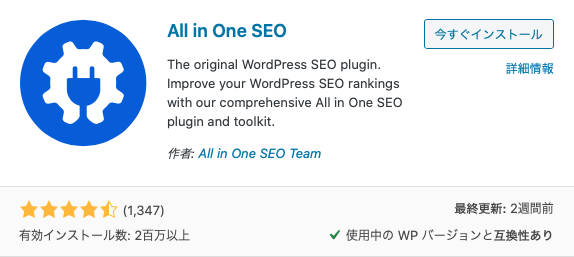
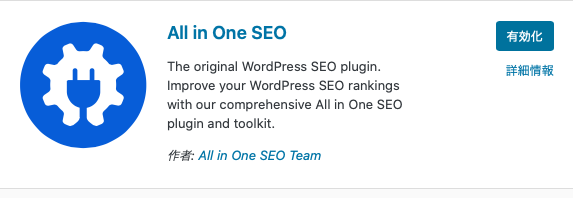
All in One SEO Packの設定方法
All in One Packをインストールしたスタートすると初期設定ができます。ここで、基本設定を決めることができます。また、変更したい場合は、SEO管理画面から各設定を選んで変えることができます。
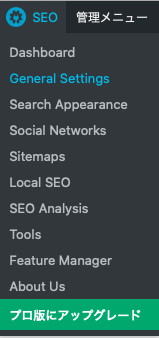
注意 各所でプロ版にアップグレードを推奨されますが、今回は無料版のみの設定なのでプロ版にはアップグレードしないでください。
インストールしたら、英語版でした。本当によくあるのですが、もしも英語版をインストールされた方のために、日本語訳つきで解説します。
Launch the Setup Wizard【セットアップウィザードを起動】をクリック
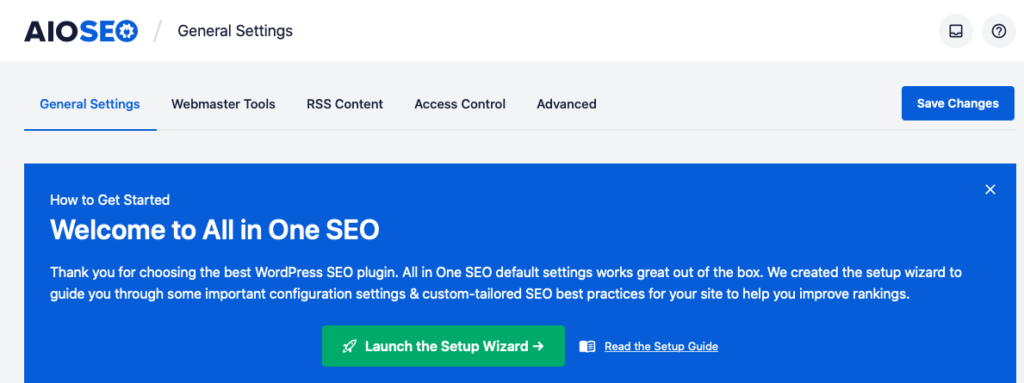
セットアップをスタートします。
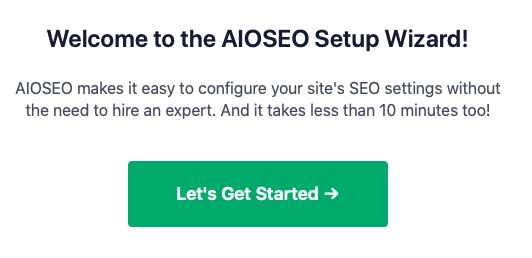
まずは、セットアップのためのカテゴリーをうめていきます。
自分のサイトがどのウェブサイトにあたるかクリックしましょう。
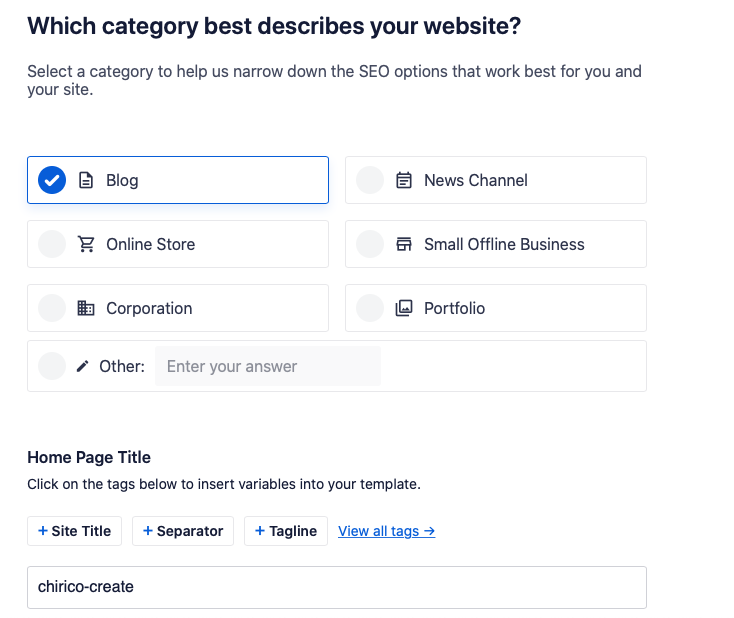
ブログ・ニュース・オンラインストア・会社・企業サイト・ポートフォリオ・その他
の中から選びます。
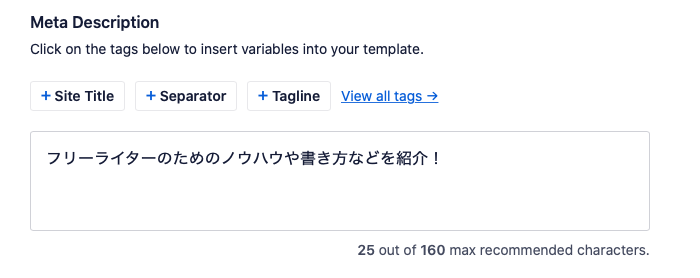
メタディスクリプションは、検索結果のインデックスに表示れる解説文になります。25~160文字以内でどのようなサイトか説明文を入力します。
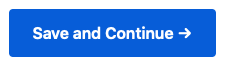
入力できたら【保存して続ける】をクリック。
ここの項目欄で設定したタイトルと説明文の内容が、下記のようにサイトの検索結果で表示されます。
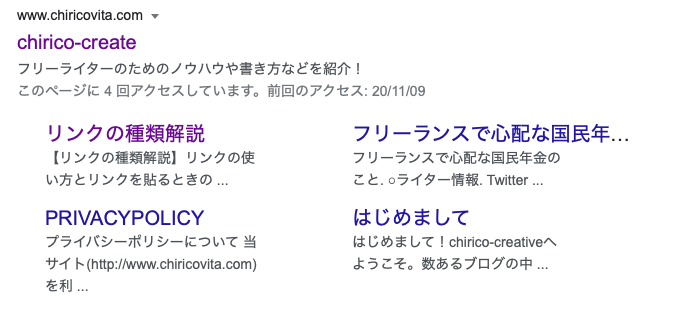
次に、サイトインフォメーションを入力します。
Person【人・個人】 か Organization【組織】
いずれかを選択します。当サイトをご覧の多くの方は「Person」で問題ありません。問い合わせのメールアドレスも入力します。
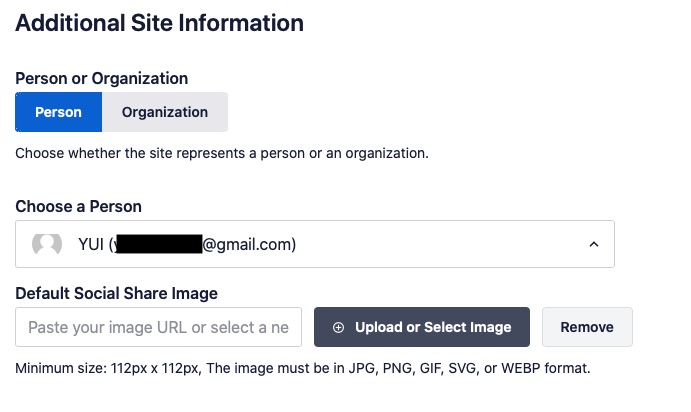
持っている方は、SNSのURLも入力します。
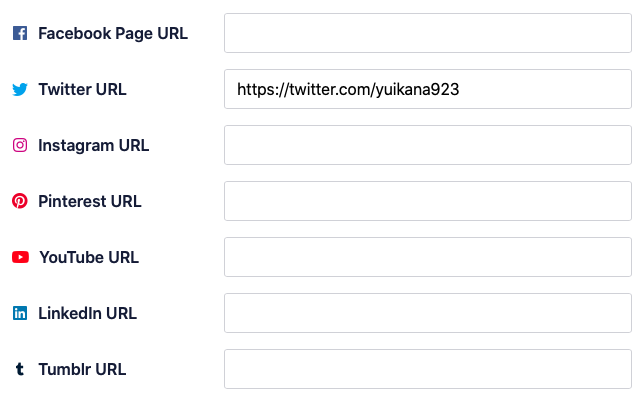
【保存して続ける】をクリックします。
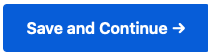
そのほかの設定は、ディフォルトでOKです。最後にアップグレードを推奨されますが、【Skip the step】でこの質問は飛ばします。
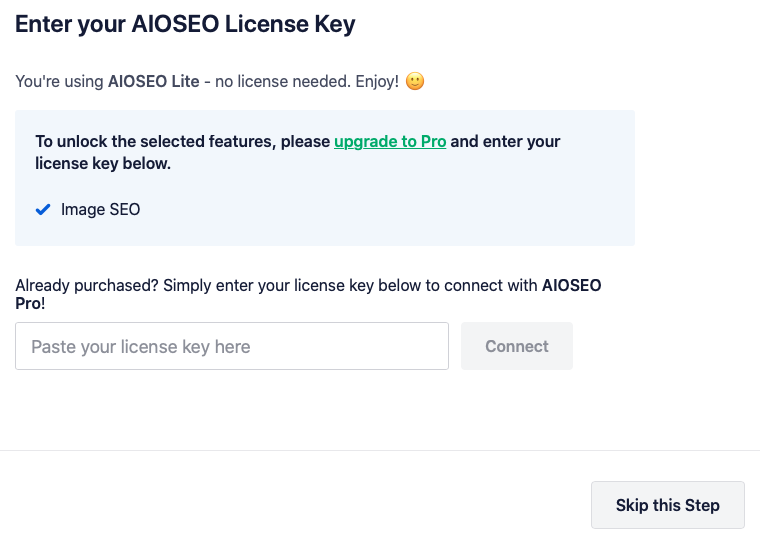
以上【初期設定】完了です。
サイトマップを設定する
次に、SEO管理画面のから【site map】サイトマップを選択します。
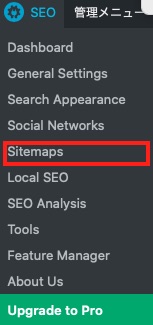
サイトマップを【有効】にしてください。
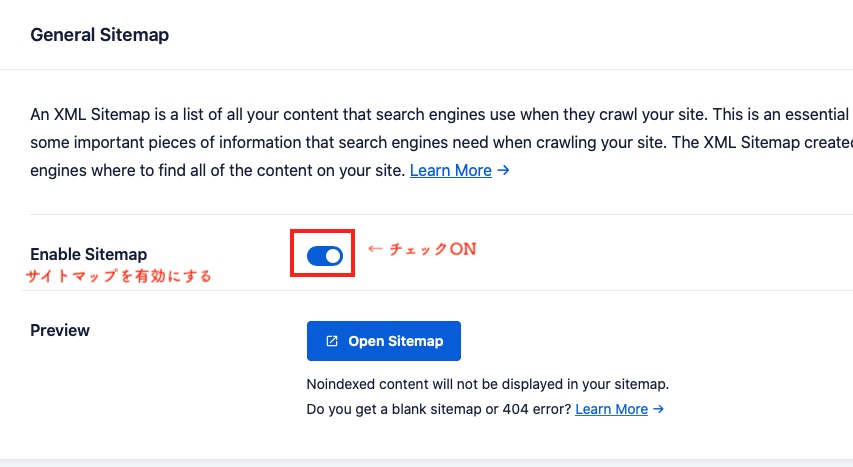
ここで、サイトマップの設定を【無効】に設定したい場合は、自分でサイトマップの【有効・無効】(Index・NoIndex)をそれぞれ選択することになります。
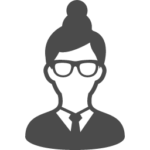
ところで、無効・NoIndexにチェックを入れるのってどんな意味があるの?
NoIndexに設定することで、検索エンジンにチェックの箇所が検索されなくなります。中身に関係のない部分を検索されないように設定することで、Googleの評価を下げないようにできるのです。
これで、2021年度版のAll In One SEO Packの設定は完了しました。
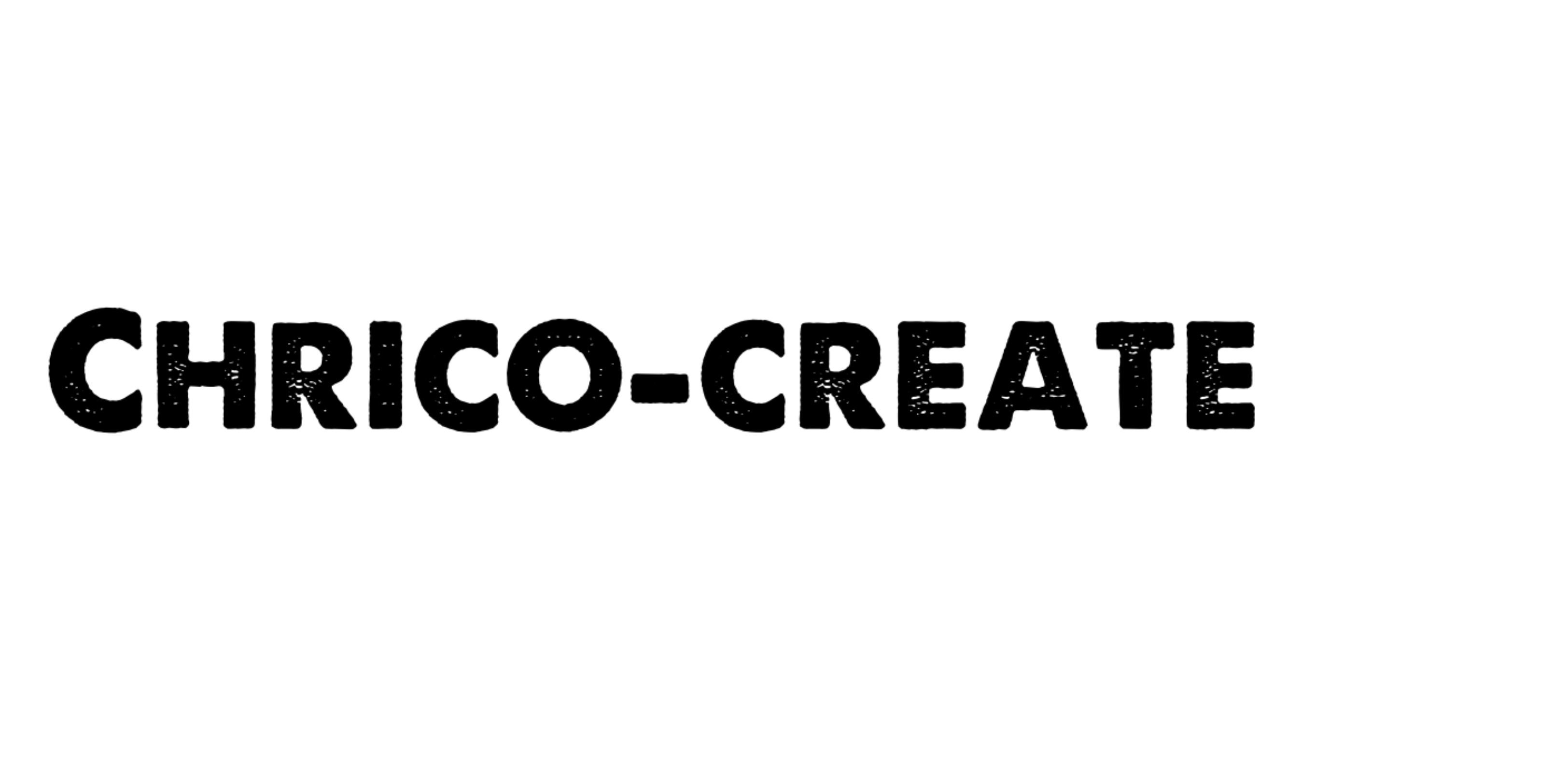
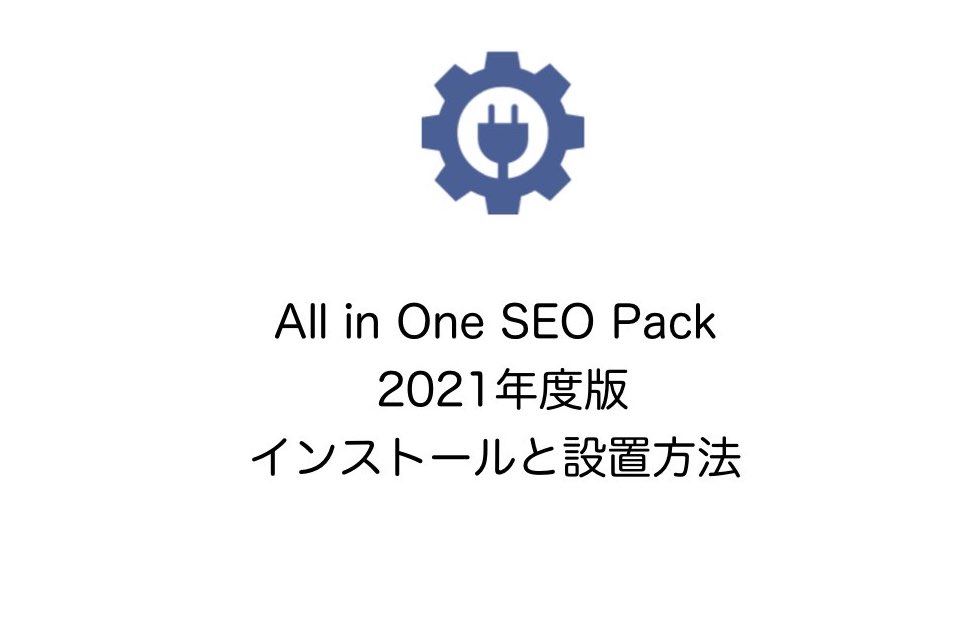
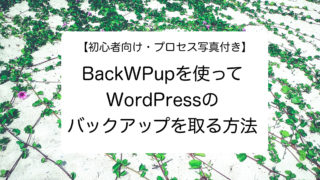
コメント